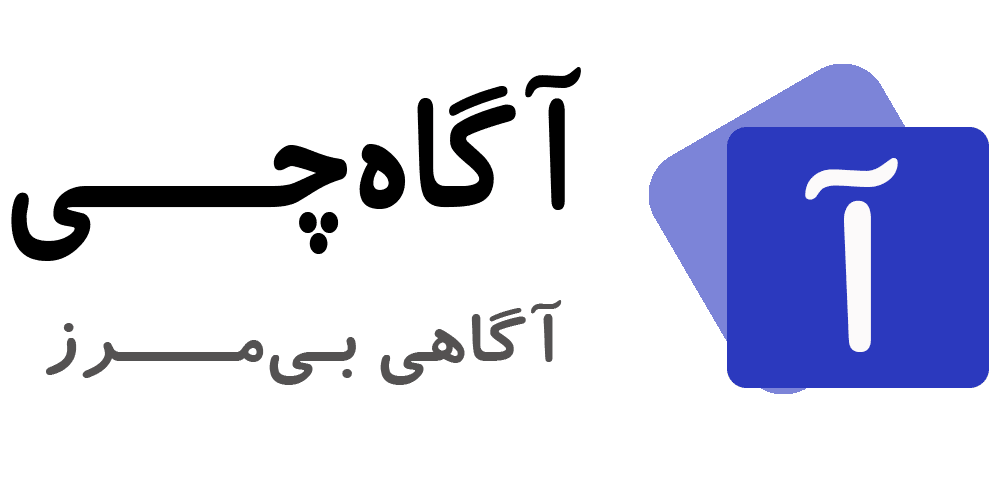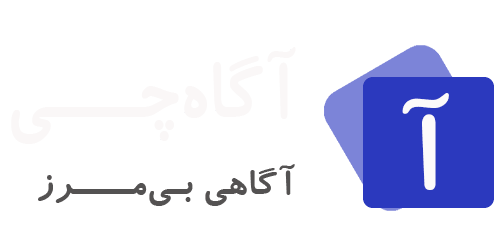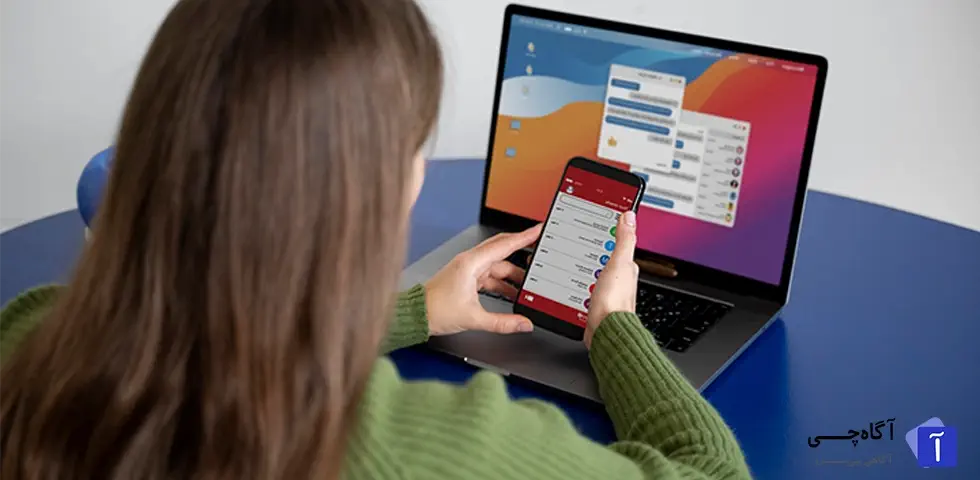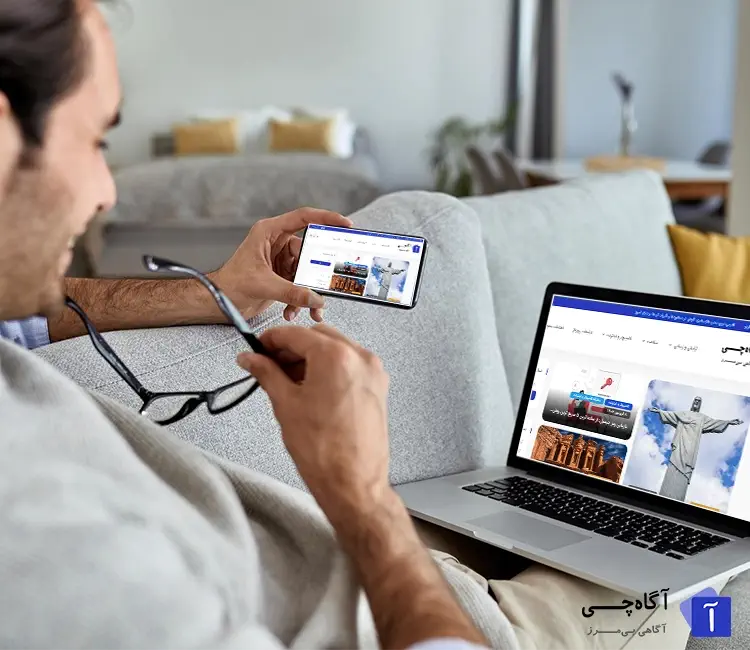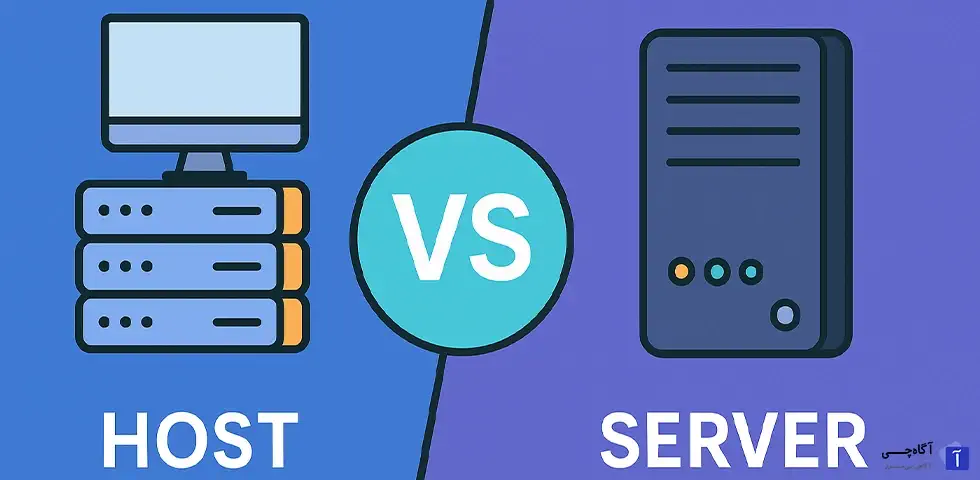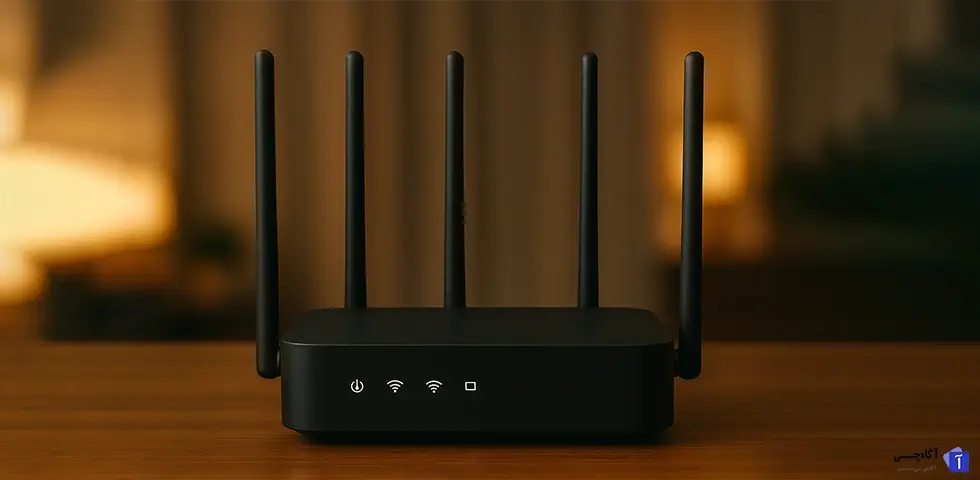آیا تا به حال نیاز داشتهاید که نمایش صفحه گوشی روی کامپیوتر را انجام دهید؟ چه بخواهید محتوایی را از موبایل تان به صورت زنده روی مانیتور ببینید، چه بخواهید فایل های تان را منتقل کنید، راه های مختلفی مثل نمایش صفحه گوشی روی کامپیوتر با بلوتوث یا اتصال گوشی به لپ تاپ با کابل وجود دارند که بسته به نیاز تان میتوانید از آن ها استفاده کنید. در این مقاله تمام این روش ها را مرحله به مرحله بررسی میکنیم تا به راحتی بتوانید بین دستگاه هایتان ارتباط برقرار کنید.
چرا نمایش صفحه گوشی روی کامپیوتر اهمیت دارد؟
نمایش صفحه گوشی روی لپ تاپ یا کامپیوتر کاربرد های زیادی دارد؛ از بازی کردن و تماشای ویدئو در صفحه بزرگ تر گرفته تا ارائه محتوا در جلسات کاری و آموزش آنلاین. گاهی اوقات حتی برای رفع مشکلات نرم افزاری موبایل، اتصال آن به سیستم ویندوز یا مک ضروری است.
روش اول: اتصال گوشی به لپ تاپ با کابل (ساده ترین و مطمئن ترین راه)
اتصال گوشی به لپ تاپ با کابل یکی از مطمئن ترین و سریع ترین روش ها برای انتقال تصویر یا فایل بین دو دستگاه است. این روش به دلیل پایداری بالا، سرعت زیاد و عدم نیاز به اینترنت یا بلوتوث، در بین کاربران حرفه ای و معمولی محبوبیت زیادی دارد. اگر هدف شما نمایش صفحه گوشی روی کامپیوتر بهصورت مستقیم، بدون تأخیر و با کیفیت بالا باشد، این روش بهترین انتخاب است.
ابزار های مورد نیاز:
یک کابل USB مناسب (معمولاً Type-C یا Micro USB بسته به مدل گوشی)
کامپیوتر یا لپ تاپ دارای سیستم عامل ویندوز، مک یا لینوکس
نرم افزار مناسب برای نمایش صفحه گوشی (مانند Scrcpy یا Vysor)
مراحل کامل اتصال گوشی به لپ تاپ با کابل:
فعال سازی گزینه Developer Options (گزینه های توسعه دهنده):
- وارد تنظیمات گوشی شوید.
- به بخش About Phone (درباره تلفن) بروید.
- چند بار روی گزینه Build Number (شماره ساخت) ضربه بزنید تا Developer Options فعال شود.
فعال کردن USB Debugging:
- وارد Developer Options شوید.
- گزینه USB Debugging را فعال کنید. این گزینه به کامپیوتر اجازه میدهد که به گوشی شما دسترسی داشته باشد.
اتصال فیزیکی گوشی به لپ تاپ با کابل:
- کابل USB را متصل کنید.
- در صورت مشاهده پیغام روی گوشی، گزینه “Transfer Files (MTP)” یا “Allow USB Debugging” را انتخاب کنید.
نصب و اجرای نرم افزار نمایش تصویر:
- یکی از برنامه های محبوب مانند Scrcpy (رایگان و متن باز) را نصب کنید.
- این نرم افزار بدون نیاز به نصب اپلیکیشن روی گوشی، تصویر موبایل شما را روی مانیتور نمایش میدهد.
- برخی دیگر مانند Vysor نیاز به نصب اپ هم دارند ولی رابط کاربری ساده تری دارند.
مزایای استفاده از کابل:
کیفیت تصویر بالا و بدون تأخیر: چون انتقال اطلاعات بهصورت مستقیم انجام میشود.
امنیت بیشتر: چون اتصال فقط بین دو دستگاه انجام میشود.
بدون نیاز به اینترنت یا شبکه داخلی
مصرف کمتر باتری گوشی در مقایسه با روش های بیسیم
نکته:
در صورتی که گوشی شما بهطور خودکار توسط لپ تاپ شناسایی نمیشود، ممکن است نیاز به نصب درایور مخصوص برند گوشی (مثل سامسونگ، شیائومی یا هواوی) داشته باشید. این درایو ها معمولاً در سایت رسمی شرکت سازنده موجود هستند.
بیشتر بخوانید
بهترین سیستم عامل برای برنامه نویسی کدام است؟
روش دوم: نمایش صفحه گوشی روی کامپیوتر با بلوتوث (اتصال بی سیم و بدون دردسر)
اگر به دنبال راهی بی سیم و ساده برای اتصال هستید، نمایش صفحه گوشی روی کامپیوتر با بلوتوث میتواند گزینه ای سریع و کاربردی باشد. گرچه بلوتوث بهطور پیشفرض برای انتقال تصویر طراحی نشده، اما برخی نرم افزار ها امکان استفاده از این فناوری برای کنترل یا مشاهده گوشی روی کامپیوتر را فراهم کردهاند. در ادامه این روش را به طور کامل بررسی میکنیم.
چه زمانی نمایش صفحه گوشی روی کامپیوتر با بلوتوث مناسب است؟
زمانی که کابل USB در دسترس نیست.
زمانی که نمیخواهید گوشی تان را به صورت فیزیکی به لپ تاپ وصل کنید.
برای کنترل ساده یا مشاهده اعلان ها، پیام ها و تماس ها از روی کامپیوتر.
در دستگاه هایی که نرم افزار های اشتراکگذاری بی سیم دیگر (مانند Wi-Fi Direct یا اپ ای خاص) پشتیبانی نمیشوند.
مراحل اتصال و نمایش صفحه گوشی روی کامپیوتر با بلوتوث
1. فعال کردن بلوتوث در هر دو دستگاه:
ابتدا بلوتوث را در گوشی و لپ تاپ فعال کنید. در ویندوز، کافی است وارد بخش Settings > Bluetooth & Devices شوید و بلوتوث را روشن کنید.
2. Pair کردن گوشی و کامپیوتر:
در گوشی، وارد تنظیمات بلوتوث شوید و لپ تاپ را در لیست دستگاه های در دسترس انتخاب کنید.
پس از ظاهر شدن کد تایید، آن را در هر دو دستگاه تأیید کنید تا اتصال برقرار شود.
3. نصب نرم افزار های پشتیبان برای نمایش یا کنترل:
بلوتوث به تنهایی توانایی آینه سازی تصویر گوشی را ندارد. بنابراین نیاز به برنامه هایی دارید که از طریق بلوتوث، داده های لازم را منتقل کنند.
برخی از نرم افزار های کاربردی:
Bluetooth Remote PC:
این اپلیکیشن به شما اجازه میدهد با استفاده از بلوتوث، گوشی را به ریموت کنترل برای کامپیوتر تبدیل کنید. امکان مشاهده فایل ها، تایپ از طریق گوشی و حتی کنترل ماوس نیز فراهم است.AirDroid (نسخه Lite):
اگرچه AirDroid برای اتصال کامل ترجیح میدهد از Wi-Fi استفاده کند، اما برخی قابلیت های پایه مانند انتقال فایل و مشاهده اعلان ها با بلوتوث هم قابل استفادهاند.
نکته:
اگر هدف شما فقط مشاهده اعلان ها، پیام ها یا کنترل محدود گوشی است، بلوتوث گزینه مناسبی است. اما اگر میخواهید کل صفحه نمایش را به صورت زنده و کامل روی کامپیوتر ببینید، بهتر است از اتصال با کابل یا Wi-Fi استفاده کنید.
مزایای استفاده از بلوتوث:
کاملاً بیسیم: نیازی به کابل یا اینترنت نیست.
دسترسی سریع به اعلان ها و پیام ها
کارایی مناسب برای کنترل ساده و انتقال فایل های سبک
معایب این روش:
سرعت پایین تر نسبت به کابل یا Wi-Fi
کیفیت تصویر و تأخیر بالا در صورت تلاش برای آینه سازی تصویری
محدودیت در نرم افزار های پشتیبان
روش های جایگزین و پیشرفته تر
علاوه بر دو روش بالا، اپلیکیشن هایی هستند که از Wi-Fi برای نمایش صفحه گوشی روی کامپیوتر استفاده میکنند. برنامه هایی مثل LetsView و TeamViewer QuickSupport نیز گزینه های خوبی هستند که هم اتصال بی سیم دارند، هم کیفیت تصویر مناسبی ارائه میدهند.
نتیجه گیری: بهترین روش برای نمایش صفحه گوشی روی کامپیوتر کدام است؟
در دنیای امروزی که استفاده هم زمان از چند دستگاه به بخشی از سبک زندگی ما تبدیل شده، توانایی نمایش صفحه گوشی روی کامپیوتر نه تنها یک قابلیت مفید بلکه گاهی یک نیاز ضروری است. در این مقاله روش های مختلفی از جمله اتصال گوشی به لپ تاپ با کابل و نمایش صفحه گوشی روی کامپیوتر با بلوتوث را بررسی کردیم تا با توجه به شرایط و نیازتان، بهترین راه را انتخاب کنید.
اگر به دنبال اتصال پایدار، سریع و با کیفیت بالا هستید، اتصال گوشی به لپ تاپ با کابل انتخاب ایده آلی است. این روش برای مشاهده و کنترل کامل صفحه موبایل، بدون تأخیر و با بالاترین کیفیت، بسیار مناسب است. به ویژه برای گیمینگ، ارائه، آموزش و رفع اشکال نرم افزاری توصیه میشود.
از سوی دیگر، اگر راحتی و بی سیم بودن برایتان در اولویت است و نیازی به انتقال تصویر با کیفیت بالا ندارید، نمایش صفحه گوشی روی کامپیوتر با بلوتوث نیز میتواند کار شما را راه بیندازد. این روش برای بررسی پیام ها، اعلان ها و کنترل های ساده مناسب است، اما محدودیت هایی در انتقال تصویر زنده و روان دارد.
بنابراین، قبل از انتخاب روش، ابتدا هدف تان را مشخص کنید:
اگر به عملکرد قوی و حرفه ای نیاز دارید: از کابل USB و نرم افزار هایی مانند Scrcpy استفاده کنید.
اگر فقط کنترل محدود یا انتقال سبک نیاز دارید: روش بلوتوث یا نرم افزار های بی سیم را امتحان کنید.
در هر صورت، با رعایت مراحل گفته شده در این مقاله، میتوانید به راحتی بین گوشی و لپ تاپ خود ارتباط مؤثری برقرار کرده و از تجربه ای روان تر در استفاده از فناوری لذت ببرید.